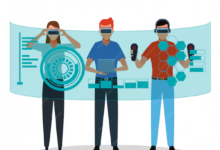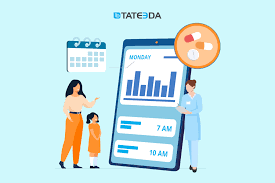How to Fix Virtual Machine Manager Unresponsive Spice: A Simple Guide for Beginners
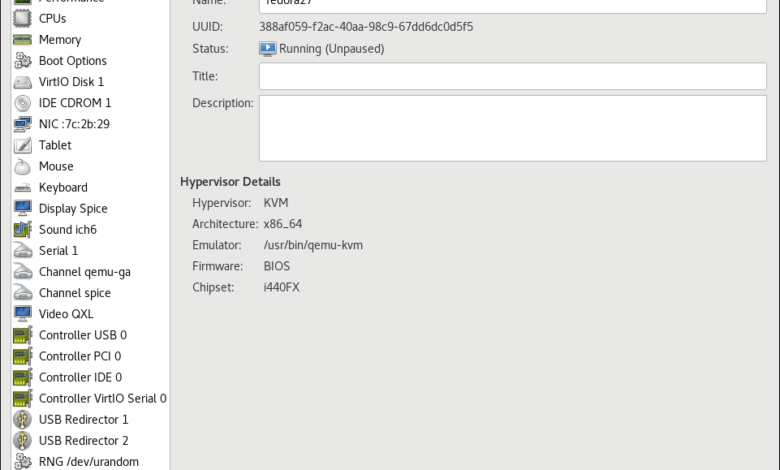
Table of Contents
If you’re using Virtual Machine Manager and dealing with an issue like Virtual Machine Manager unresponsive Spice, you’re not alone. Many users face this problem, which can be quite frustrating when you’re trying to manage virtual machines smoothly. Whether it’s a glitch or a misconfiguration, this issue can stop you from accessing the Spice interface, causing delays and confusion.
Don’t worry! In this guide, we’ll show you simple steps to fix the Virtual Machine Manager unresponsive Spice problem. We will break down the process so anyone, even if you’re new to virtual machines, can follow along. How about we make a plunge and get your framework in the groove again!
Why is Your Virtual Machine Manager Unresponsive Spice? Common Causes
Several reasons could cause your “Virtual Machine Manager unresponsive Spice.” First, if the Spice display server or the client connection isn’t set up correctly, the interface can fail to load. A configuration mistake or missing dependencies may result in the Spice interface freezing or crashing.
Another common issue is network interruptions. Virtual machines rely on stable network connections, and if there’s a delay or drop in connection speed, Spice can stop working. Additionally, high CPU usage or insufficient RAM on the host machine can make the virtual machine and Spice interface sluggish or unresponsive. Knowing these causes helps you target the right fixes.
Basic Fixes for Virtual Machine Chief Lethargic Flavor
If you’re experiencing this issue, here are a few quick fixes to try:
- Restart the virtual machine to invigorate its association.
- Check and update your Virtual Machine Manager to make sure you’re using the latest version.
- Reboot your computer to clear any minor system errors that might be interfering with Spice.
These simple steps can sometimes resolve the issue. If the problem persists, don’t worry, there are more advanced troubleshooting steps to follow.
How to Check Virtual Machine Settings When Spice Is Unresponsive
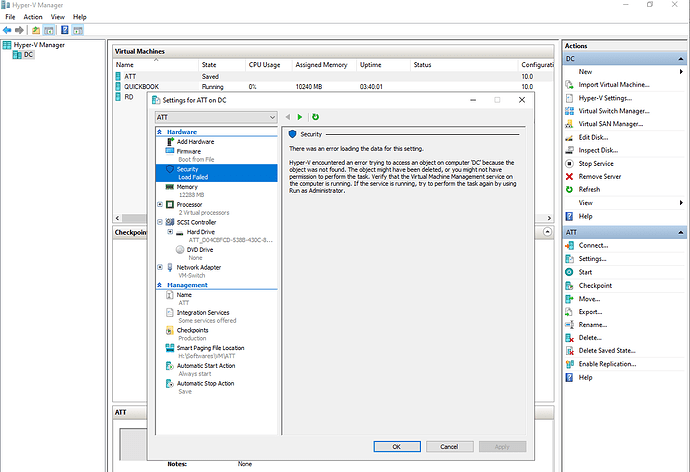
Checking the settings of your virtual machine is an important step in fixing the “Virtual Machine Manager unresponsive Spice” issue. Here’s how you can do that:
- Open your Virtual Machine Manager and select the affected virtual machine.
- Check if the Spice server is enabled in the virtual machine’s settings. If it’s disabled, try enabling it and see if that resolves the issue.
- Make sure the virtual machine’s display settings match the requirements for Spice to work. This might include adjusting the video driver settings.
If everything looks correct and the problem continues, it’s time to dive deeper into other troubleshooting steps.
How to Reconfigure Spice in Virtual Machine Manager for Smooth Operation
Sometimes, simply reconfiguring Spice settings can fix the issue. Follow these steps to reconfigure Spice:
- First, open the Virtual Machine Manager and choose the virtual machine.
- Go to the video settings in the machine’s configuration menu and make sure you’re using the correct video model (QXL is often recommended for Spice).
- Adjust the resolution and display settings to see if a specific configuration might solve the issue.
- Finally, check that the Spice server version is compatible with your Virtual Machine Manager.
Making these changes can often solve many problems related to Spice becoming unresponsive.
When to Use Alternative Methods if Virtual Machine Manager Spice Remains Unresponsive
If none of the above methods work, it might be time to consider alternative options. Here are some things to try:
- Use a different display protocol, such as VNC or RDP, to access your virtual machine. These alternatives can sometimes offer better performance or stability.
- Consider upgrading your virtual machine’s hardware resources, like RAM or CPU, to improve overall performance.
Switching to alternative methods can help you continue working without being stuck in a situation where the Spice interface is not responsive.
Preventing Future Virtual Machine Manager Unresponsive Spice Issues
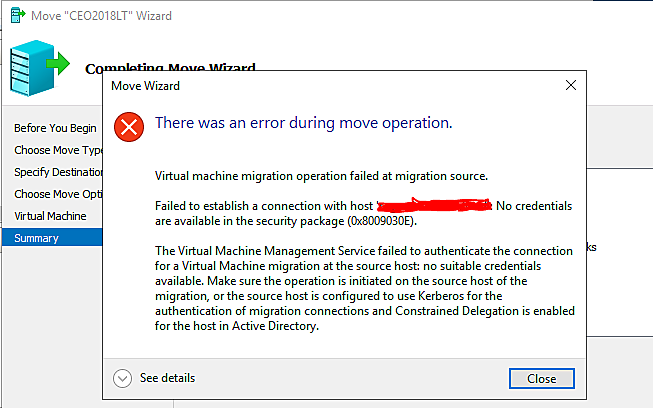
After solving the “Virtual Machine Manager unresponsive Spice” issue, it’s a good idea to take some preventative steps to avoid it from happening again:
- Keep your Virtual Machine Manager and Spice server updated to the latest versions.
- Ensure that your virtual machine settings are correct, and keep your system resources like RAM and CPU under control.
- Regularly monitor the network to ensure that your virtual machine’s connection remains stable.
Taking these steps will help ensure that your virtual machines run smoothly and that Spice remains responsive in the future.
Advanced Techniques for Dealing with Virtual Machine Manager Unresponsive Spice
If you’re an experienced user and the basic solutions haven’t worked, it may be time to try more advanced troubleshooting:
- Review the logs of your virtual machine to see if there are any error messages related to Spice.
- Use command-line tools to check the status of Spice services and troubleshoot deeper system-level issues.
Conclusion
Dealing with a “Virtual Machine Manager unresponsive Spice” can be frustrating, but there are simple ways to fix it. By restarting your virtual machine, checking the settings, and making sure everything is up-to-date, you can often solve the problem. If those fixes don’t work, it’s important to understand the possible causes and try more advanced solutions.
Remember, if the issue continues, there are always alternative display options like VNC or RDP. These methods can help you continue using your virtual machine without the hassle of an unresponsive Spice interface. Keep your system updated, check your network, and monitor your resources to avoid future problems.
FAQs
Q: What does it mean when Virtual Machine Manager Spice becomes unresponsive?
A: It means the connection between your virtual machine and its display (Spice) is not working correctly, causing delays or a frozen screen.
Q: How can I fix a Virtual Machine Manager unresponsive Spice issue?
A: Restart your virtual machine, check Spice settings, and ensure your system is up-to-date. These steps often solve the problem.
Q: Can network problems cause Spice to become unresponsive?
A: Yes, poor or unstable network connections can disrupt Spice, leading to an unresponsive display or lag.
Q: Is there an alternative to using Spice for my virtual machine?
A: Yes, you can use VNC or RDP as alternatives to Spice for accessing your virtual machine.
Q: Why does my virtual machine freeze when using Spice?
A: Freezing can happen due to insufficient system resources, outdated drivers, or network issues affecting the Spice connection.
Q: How do I check if Spice is properly configured in Virtual Machine Manager?
A: Open the virtual machine settings in Virtual Machine Manager, navigate to the display section, and verify that Spice is selected and configured correctly.